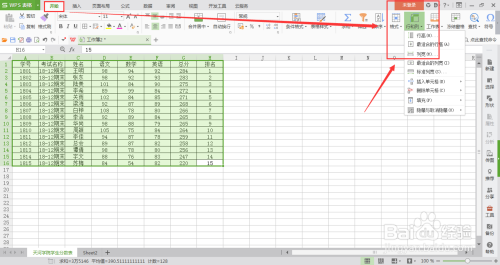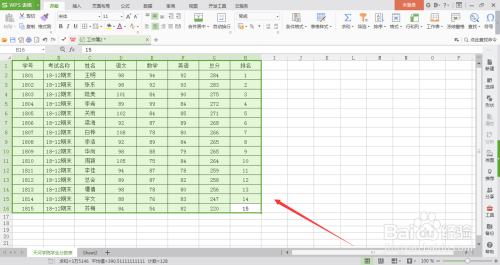威海二中教育信息技术培训教程(二)
2020-03-27
EXCEL表格入门基础教程-简单制作数据表格工具/原料
EXCEL表格
表格名称命名:
打开一个表格,双击左下角的名称或右键选择重命名,可以对表格进行名称设置。
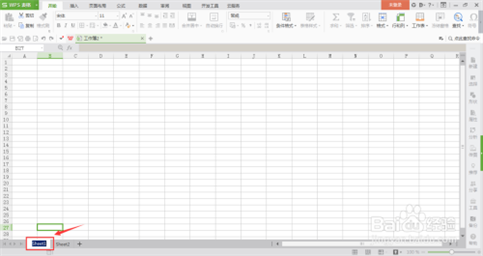
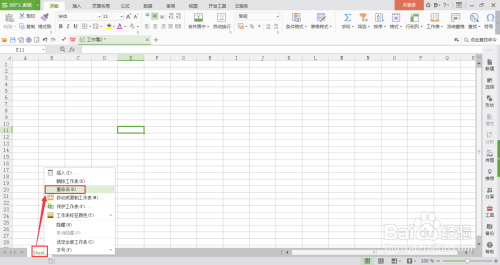
从第一个单元格开始,输入文案信息
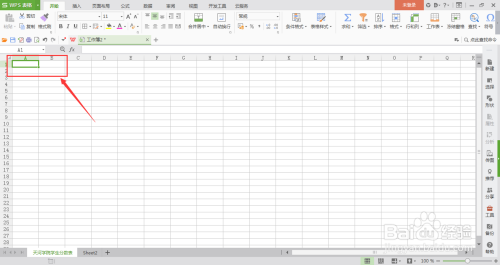
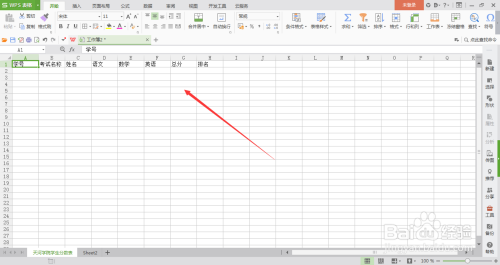
学号设置:每个人的学号是不同的,但确是依次排列的,先输入一组学号,如下图所示
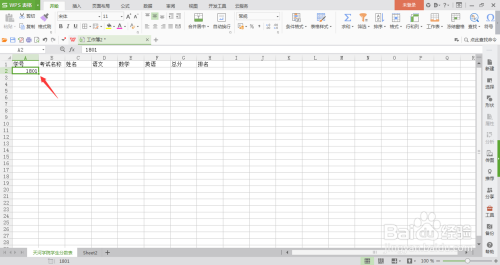
选中单元格,鼠标移动到右下角位置,当出现 + 这个符号时,按住左键不松手向下拖动,一直到最后一排,排序是按1叠加。
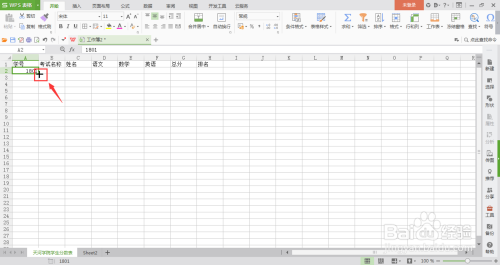
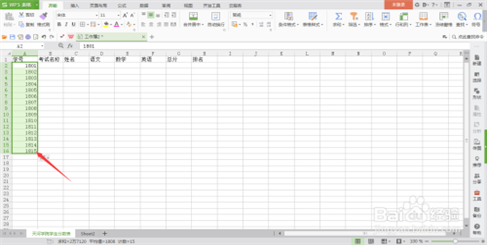
第二列单元格考试名称都是一样的,输入一组后,在第二组直接复制粘贴,有两个组即可
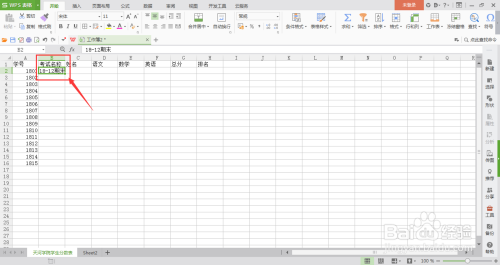
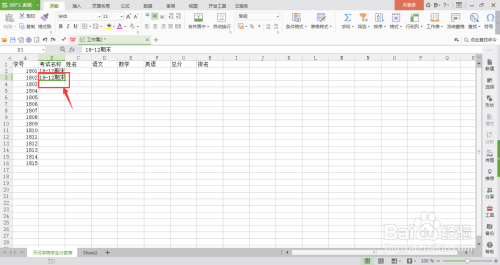
然后选中这两个组,鼠标移动到右下角位置,当出现 + 符号时,按住鼠标左键拖动一直到最后一个单元格,如下图所示,这时所有的单元格内容相同。
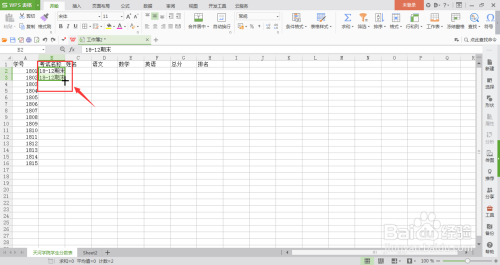
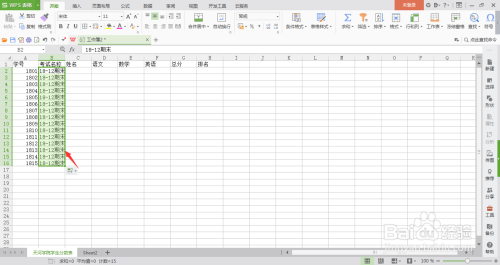
将全部内容填写完成后,可以对文字进行居中设置。
现在可以看到表格没有边框,我们接下来要对表格进行边框添加。
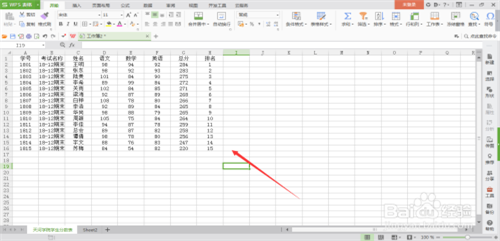
将内容区全部选中,然后右键调出属性栏,选择-设置单元格格式。
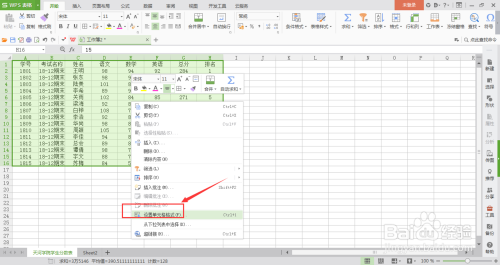
选择边框栏
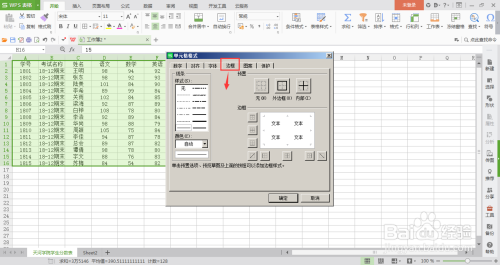
选择线条样式为实体黑线,颜色默认为黑色也可以自己选择为黑色,右侧点击选择内边框和外边框,点击确定。
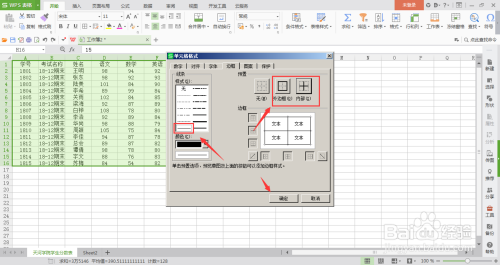
这样就给表格添加了边框设置。但这时表格略显紧密,所以要对齐进行宽高设置。
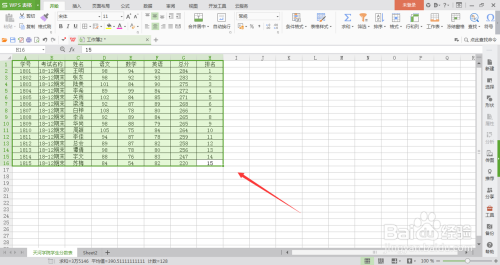 选中所有内容的单元格,然后选择打开-行和列,依次对单元格的行高和行宽进行适当设置。
选中所有内容的单元格,然后选择打开-行和列,依次对单元格的行高和行宽进行适当设置。